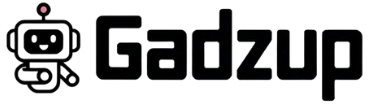Cancelling your iCloud subscription on different devices requires specific steps for each one. Whether you’re trying to cut costs or change how you store your data, it’s important to know the right way to do this on an iPhone, Mac, PC, or even without being able to access your device.
Each method is pretty straightforward but pay attention to the details to avoid losing data or messing up your subscription. Let’s dive into how you can cancel your subscription and what it might mean for managing your data.
What You Need to Know Before Canceling Your iCloud Subscription
Before you decide to cancel your iCloud subscription, it’s important to know what happens next. If you cancel, your storage drops to the free 5GB level. This might be less space than you need, which could stop your devices from syncing and updating properly.
You might also lose access to some key features like your iCloud email, device backups, and any documents you have stored. This could really affect how you use your devices and get to your data.
How to Cancel iCloud Subscription on iPhone or iPad
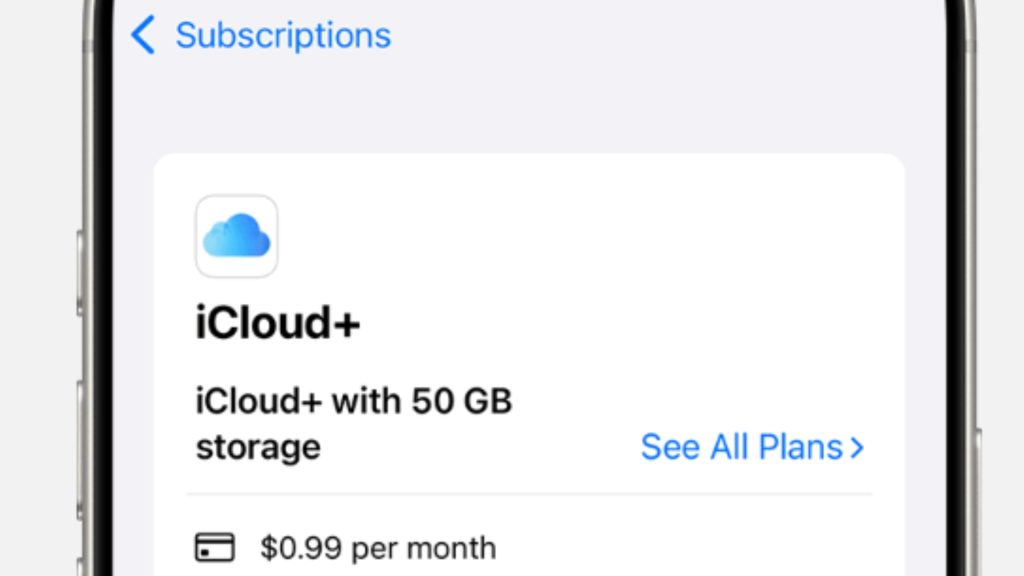
If you’re thinking about canceling your iCloud subscription on your iPhone or iPad, there is a straightforward process to follow :
- Open the Settings app
- Tap your name at the top
- Choose iCloud
- Tap Manage Account Storage or Manage Storage
- Select Change Storage Plan
- Tap Downgrade Options
- Enter your Apple ID password when prompted
- Choose the 5GB Free Plan
- Tap Done to finish
How to Cancel iCloud Subscription on Mac
To cancel your iCloud subscription on a Mac, follow these steps:
- Click the Apple menu in the top left corner of your screen.
- Go to System Settings.
- Click on your Apple ID and select iCloud.
- Click ‘Manage’ next to iCloud Storage.
- Choose ‘Change Storage Plan.’
- Select ‘Downgrade Options’ and either pick a new plan or cancel altogether.
- Confirm your choice to complete the cancellation.
Learn How to Cancel Quick Quack Membership Without the Hassle.
How to Cancel iCloud Subscription on Windows PC
If you’re on a Windows PC and need to cancel your iCloud subscription, here’s how to do it simply :
- Open iCloud for Windows
- Click Storage
- Select Change Storage Plan
- Click Downgrade Options
- Enter your Apple ID password
- Choose the 5GB Free Plan
- Click Done to complete
How to Cancel iCloud Subscription Without an Apple Device
If you need to cancel your iCloud subscription but don’t have an Apple device, don’t worry. You can do it from a Windows PC :
- Sign in to iCloud.com using any browser
- Go to Account Settings
- Click Manage under Storage
- Select Change Storage Plan
- Choose Downgrade Options
- Log in again if asked
- Select the 5GB Free Plan
- Confirm the change
What Happens When You Cancel Your iCloud Subscription?
When you cancel your iCloud subscription, your account switches to the free 5GB plan. If you have more than 5GB of data, things get tricky.
You can’t sync or update files over that limit, and backing up your devices might not work. Also, accessing some of your documents stored on iCloud could become impossible.
How to Downgrade Your iCloud Storage Instead of Canceling
If you feel that you’re paying for more iCloud storage than you need, you might consider downgrading rather than canceling it entirely. This way, you keep using iCloud but at a lower cost.
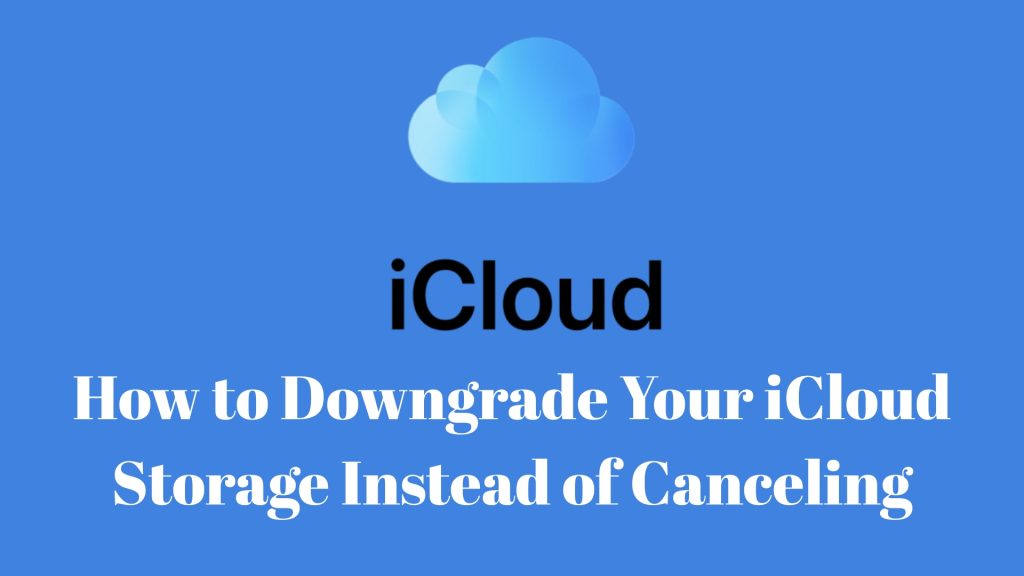
| Plan Name | Storage | Monthly Cost (USD) |
|---|---|---|
| Free | 5GB | $0.00 |
| Basic | 50GB | $0.99 |
| Standard | 200GB | $2.99 |
| Premium | 2TB | $9.99 |
Tips to Manage iCloud Storage Without Canceling the Subscription
Managing your iCloud storage wisely means you won’t need to cancel your subscription :
- Delete old device backups
- Optimize photo storage (use device storage instead)
- Clear out large iCloud Drive files
- Remove unused app data from iCloud
- Disable iCloud for apps you don’t need syncing
- Share storage with family to reduce per-user costs
Learn the step-by-step process of canceling bids, orders, and sales on StockX.
How to Free Up iCloud Storage Space Effectively
To free up space in your iCloud, start by checking what you’ve stored. Get rid of old backups and large files you don’t need anymore.
Photos and videos can take up a lot of space, so sort through them. iCloud has features that help shrink file sizes—use them.
Also, remove apps you hardly use and clean out their leftover data. Every now and then, clear out old emails and their attachments.
Keeping your iCloud tidy not only frees up space but also keeps it running smoothly.
Conclusion
To wrap it up, canceling or changing your iCloud subscription is pretty similar whether you’re on an iPhone, Mac, or PC. It usually just involves a few steps in your device settings or the iCloud app.
It’s important to know what you’re doing because it helps make everything go smoothly, whether you’re scaling back your plan or ending it completely. Before you make any changes, think about how it might affect your data and how your devices sync up.
It’s a good idea to have a clear picture of what this means for you before you jump into modifying your iCloud storage options.
Learn the step-by-step process to stop your plan – Gadzup.